Important: Installation is a two step process - ensure you
follow both steps listed below.
Step 1: Upload your SSL
certificate
From inside PSA, choose the domain
in which you are installing the SSL certificate.
Access the domain's SSL section by clicking on the
'certificate' button.
When a CSR (certificate signing request) is
generated there are two different text sections, the
RSA Private Key (which was emailed to you by Plesk)
and the Certificate Request. When installing a
certificate, the RSA Private Key text needs to be
pasted into the block preceding the web server site
certificate. Example:
-----BEGIN RSA PRIVATE KEY-----
[[ENCODED BLOCK OF TEXT]]
-----END RSA PRIVATE KEY-----
-----BEGIN CERTIFICATE-----
[[ENCODED BLOCK OF TEXT]]
-----END CERTIFICATE-----
Paste the Private Key with the Certificate text into
the Enter Certificate Text: text
box and press the Send Text button.
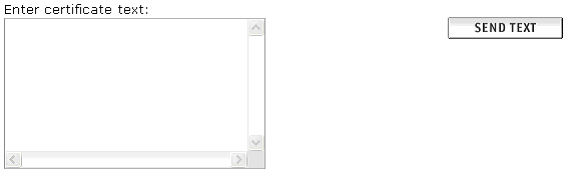
If successful a message is
returned 'Certificate Successfully Installed'.
If there are any errors the old certificate will
replace the new certificate that you have just sent
to the server and you will be required to enter it
again.
Now click Up Level to return to the Domain
Administration page.
Step 2: Uploading the
Rootchain Certificate
To ensure your certificate is
trusted by all browsers you need to install a
rootchain certificate for the domain.
From inside PSA, choose the domain
in which you are installing the SSL certificate.
Access the domain's SSL section by clicking on the
'certificate' button.
The icon next to Use rootchain certificate
for this domain appears on this page.
If the icon is [ON] then the
rootchain certificate will be enabled for this
domain. If the icon is [X] then it is disabled.
Ensure the icon is [X] before continuing (you may need to click the ON/OFF button if the icon
is set to [ON]):

Click the browse button and locate the ComodoSecurityServicesCA.crt file you have
saved from your issuance email earlier.
Then click the Send File button.
This will upload your Intermediate certificate to
the server.
Click the icon again to set it to the [ON]
state.
Now click Up Level to return to
the Domain Administration page.
Using your SSL Certificate
to secure logging into your Plesk Administrator
If you are applying your certificate to the Plesk
control panel (in order to secure your login) you
will need to login to Plesk Administrator and select Server.
Select Certificate and complete the above
instructions as per applying your SSL certificate to
a domain.
|
