A CSR is a file containing your IIS SSL certificate application
information, including your Public Key. Generate your CSR and
then copy and paste the CSR file into the webform in the
enrollment process:
Generate keys and
Certificate Signing Request:
- Select Administrative Tools
- Start Internet Services Manager
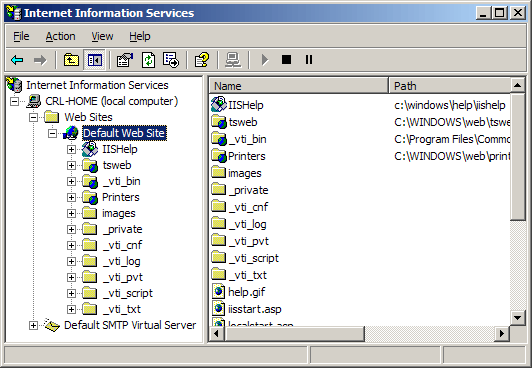
- Open the properties window for the website
the CSR is for. You can do this by right clicking on the
Default Website and selecting Properties from the menu
- Open Directory Security by
right clicking on the Directory Security tab
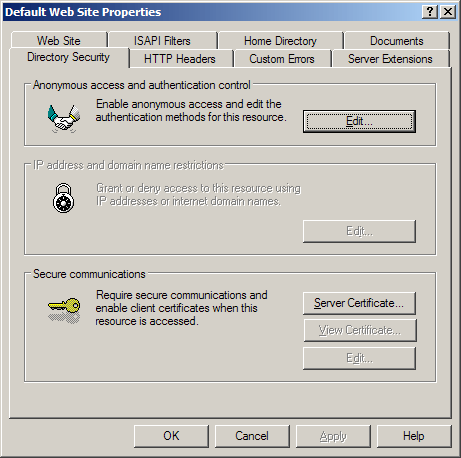
- Click Server Certificate.
The following Wizard will appear:
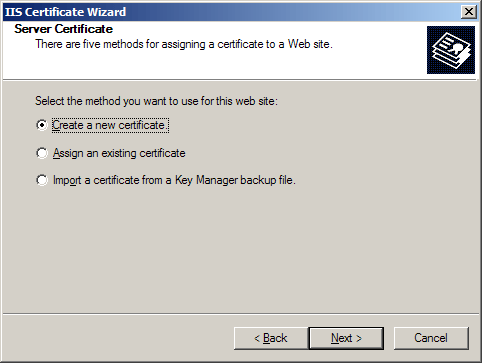
- Click Create a new certificate and click Next.
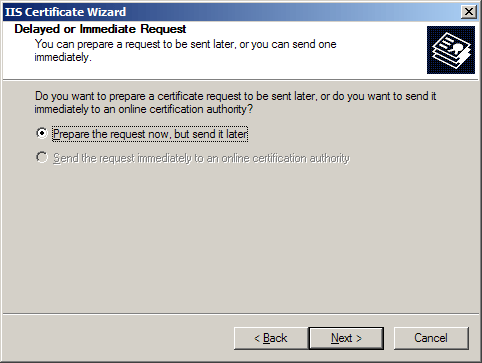
- Select Prepare the request and click Next.
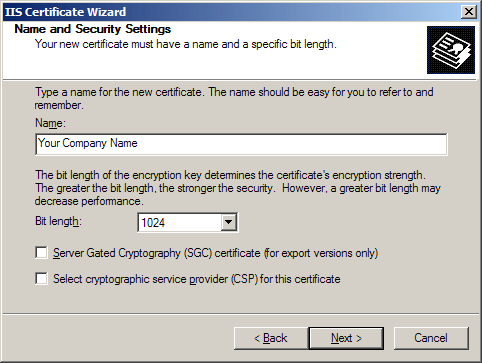
- Provide a name for the certificate, this
needs to be easily identifiable if you are working with
multiple domains. This is for your records only.
- If your server is 40 bit enabled, you will
generate a 512 bit key. If your server is 128 bit you can
generate up to 1024 bit keys. We recommend you stay with the
default of 1024 bit key if the option is available. Click Next
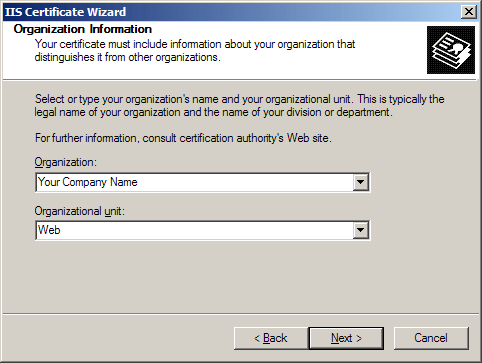
- Enter Organisation and Organisation Unit, these are your company
name and department respectively. Click Next.
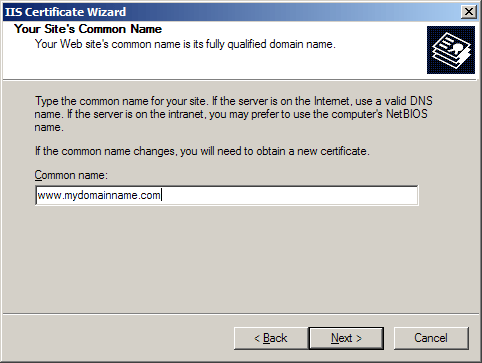
- The Common Name field should be the Fully Qualified Domain Name (FQDN) or the web address for which you plan to use your IIS
SSL Certificate, e.g. the area of your site you wish customers
to connect to using SSL. For example, an Instant SSL
Certificate issued for globaltrust.com.tw will not be valid for secure.globaltrust.com.tw.
If the web address to be used for SSL is secure.globaltrust.com.tw, ensure that the common
name submitted in the CSR is secure.globaltrust.com.tw.
Click Next.
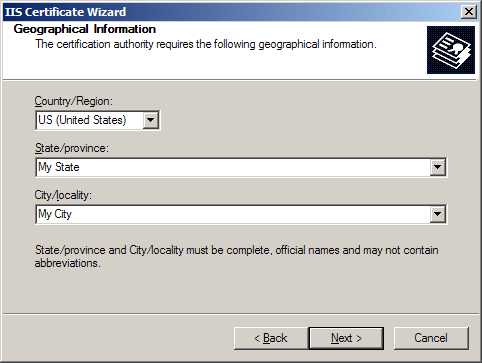
- Enter your country, state and city. Click Next.
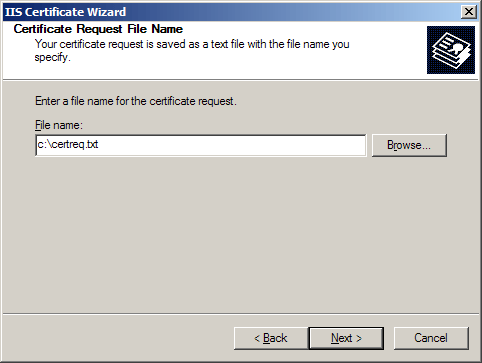
- Enter a filename and location to save your
CSR. You will need this CSR to enroll for your IIS SSL
Certificate. Click Next.
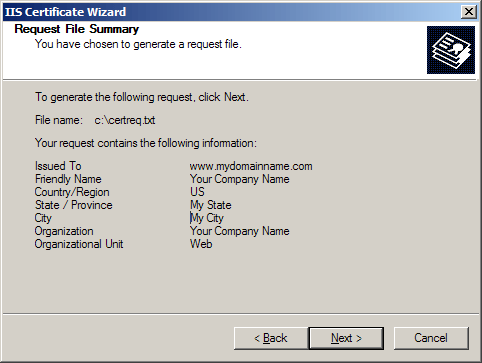
- Check the details you have entered. If you
have made a mistake click Back and amend the
details. Be especially sure to check the domain name the
Certificate is to be "Issued To". Your IIS SSL Certificate
will only work on this domain. Click Next when you are happy the details are absolutely correct.
- When you make your application, make sure
you include the CSR in its entirety into the appropriate
section of the enrollment form - including
-----BEGIN CERTIFICATE REQUEST-----to-----END
CERTIFICATE REQUEST-----
- Click Next
- Confirm your details in the enrollment form
- Finish
To save your private key:
- Go to: Certificates snap
in in the MMC
- Select Requests
- Select All tasks
- Select Export
We recommend that you make a note of your
password and backup your key as these are known only to you, so
if you loose them we can't help! A floppy diskette or other
removable media is recommended for your backup files.
|
